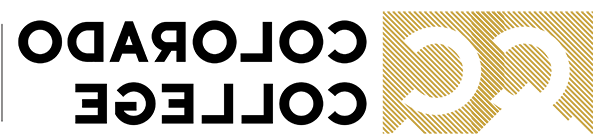Connect to campus network resources from off campus
Sometimes you need access to CC resources such as specialized academic programs or network drives when you aren't physically on campus. The best way to access these services from off campus is to install and use the VMware Horizon client.
Note that Email, Banner (SSB), Canvas, Events Management, and Summit do not require anything special to access from off campus. You can get to those services via Single Sign-On the same way no matter where you are.
Installing VMware Horizon for off campus access
- Note that you can also use the other option, "VMware Horizon HTML Access" which will offer similar features without having to install anything. This is the option you should pick if you're using a hotel lobby computer, for example. If you are using your own computer, you'll get the best results by installing the full client.
- If you're doing this on your smartphone or tablet, find the "VMware Horizon Client" in the app store or google play store.

show all / hide all
Using VMWare Horizon
By default, most of you will see the following icons on the dashboard. There are some additional options that ITS: can enable depending on your job function and what you need. We are also likely to add a few more icons in the future for everyone as we upgrade the service and it makes sense to do so.

Academic Virtual Lab (Vlab)
This will open up a virtual lab within a window on your device. Within the virtual lab, you'll have access to specialized academic software such as GIS, SPSS, and Minitab. This is likely to be the primary function used by students and faculty.
Campus Terminal Server (RDS1)
This will open up a remote server within a window on your device. Within the remote server, everything will function as if you are on campus (H: and I: network drives, etc.) This is likely to be the primary function used by staff.
Cisco Office Phone Settings
For employees, this will let you change certain settings on your office phone from off campus (such as enabling or disabling forwarding).
Remote Desktop
This will allow you to directly connect to your on-campus computer. For example, you can be on your personal desktop at home and use "Remote Desktop" to connect to your CC computer on your desk at work (this will only work for PCs, not macs).
For this to work, you need to know your computer name. On your CC computer, use the search function to search for "rename" and click the control panel item that appears. Your computer name should look something like this: IT-B7D53KC-1503.jishuoba.com
Enter that name after clicking remote desktop, and as long as your CC computer is turned on it should remotely connect and you can use it just as if you were at work. If it doesn't work, the most likely culprit is that it's not waking up from sleep mode and you can try telling it to never go to sleep and see if that fixes it.
Banner 9 (INB)
This will open up a browser window that allows you to log in and access Banner (INB) as if you were on campus.